Fix Laptop Keyboard Buttons Not Working:
Are you facing the frustrating challenge of non-responsive laptop keyboard buttons? Worry not, in this post, we explore 30 step-by-step solutions to tackle the most common reasons behind laptop keyboards failing to function as expected. Whether you’re a Windows or Mac user, these troubleshooting steps cover a wide spectrum of possibilities, aiming to get your laptop keyboard back in working order. Let’s dive into the details and get those keys tapping again!
Restart Your Laptop
Restart your laptop to clear any temporary glitches. Save your work, shut down your laptop, wait a few seconds, and power it back on.
Check for Physical Obstructions
Inspect the keyboard for debris, dust, or foreign objects. Clean the keyboard by using either compressed air or a soft brush.
Update Keyboard Drivers
Navigate to Device Manager, find the keyboard section, right-click on the keyboard device, and select “Update driver.”

Uninstall and Reinstall Keyboard Drivers
If the update of the keyboard does not work then in Device Manager, right-click on the keyboard device and choose “Uninstall device.” Restart your laptop, and the system will reinstall the drivers automatically.
Check for Software Conflicts
Boot your laptop in Safe Mode to identify and uninstall any conflicting third-party software.
Run a System Scan for Malware
Conduct a thorough system scan with your antivirus software to identify and eliminate potential threats.
Adjust Keyboard Settings
Search the “Keyboard” in the search panel to access the keyboard settings in the control panel or system preferences. Then follow the steps as shown in the figure below once you do step 6 restart the laptop and check whether it is working or not if it does not work then do step 7 and again restart the laptop, and if still does not work then do the last step 8 and restart again.

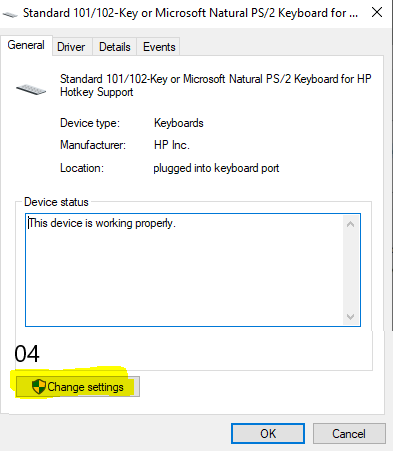

Check for Windows/Mac Updates
Ensure your operating system is up-to-date. Use Windows Update or Software Update on macOS to install any pending updates.
Test in BIOS/UEFI
Boot your laptop into the BIOS/UEFI menu. If the keyboard works here, it’s likely a software-related problem; otherwise, it may be a hardware issue.
External Keyboard Test
Connect an external USB keyboard to your laptop. If it works correctly, it suggests a potential issue with the laptop’s built-in keyboard.
Check Sticky Keys and Filter Keys
Ensure Sticky Keys or Filter Keys are not activated. Go to Control Panel (Windows) or System Preferences (Mac) > Accessibility > Keyboard and disable these features.
Inspect for Physical Damage
Examine the keyboard for physical damage. If there’s visible damage, the keyboard may need to be replaced.
Create a New User Profile
Create a new user profile on your laptop. Log in with the new profile and check if the keyboard works. This helps determine if the issue is user-specific.
System Restore (Windows) or Time Machine (Mac)
Perform a system restore on Windows or use Time Machine on Mac to revert your system to a previous state when the keyboard was functioning.
Check Language Settings
Verify that the correct keyboard language is selected. Incorrect language settings can lead to key mapping issues.
Inspect Ribbon Cable Connection (for External Keyboards)
If using an external keyboard, check the connection of the ribbon cable. Reconnect it securely and test the keyboard.
Check for BIOS/UEFI Update
Visit your laptop manufacturer’s website and check for BIOS/UEFI updates. Install any available updates following the manufacturer’s instructions.
Run System File Checker (SFC)
Open the Command Prompt as an administrator, then type and run “sfc /scannow” to find and repair any messed-up system files.
Reset BIOS/UEFI Settings to Default
In the BIOS/UEFI menu, reset settings to default. Save changes and exit. This can resolve settings-related issues.
Perform a Clean Boot (Windows) or Safe Boot (Mac)
Temporarily disable non-essential startup programs (Windows) or boot into Safe Mode (Mac) to identify if a third-party application is causing the problem.
Check for Loose Connections
Ensure the keyboard’s connection to the motherboard is secure. If using an external keyboard, check the cable connection.
Inspect for Liquid Damage
If there has been a spill on the keyboard, it might be causing the issue. Disconnect the laptop, turn it off, and let it dry completely before attempting to use it again.
Try an On-Screen Keyboard
Access the on-screen keyboard to see if it allows you to input characters. If it works, the problem might be with the physical keyboard itself.
Check Power Management Settings
Verify that power management settings are not causing the keyboard to turn off to save power. Go to Device Manager > Keyboards > Power Management tab, and uncheck “Allow the computer to turn off this device to save power.”
Perform a Keyboard Firmware Update
Check if there are any firmware updates for your laptop’s keyboard. Some manufacturers provide firmware updates to address performance and compatibility issues.
Run a Diagnostic Test
Some laptops come with built-in diagnostic tools. Run these tests to check the functionality of the keyboard and identify any hardware issues.
Check for Windows/Mac Accessibility Options
Some accessibility features may impact keyboard functionality. Navigate to Accessibility settings and ensure no features are inadvertently activated.
Verify Functionality in a Different Operating System
Boot from a live USB with a different operating system. If the keyboard works here, it may indicate a software-related issue on your original operating system.
Inspect for Physical Wear and Tear
Examine the physical condition of the keys. If they show signs of wear or damage, consider replacing the individual keys or the entire keyboard.
Perform a System Reset/Reinstall
As a last resort, consider resetting your system to factory settings or reinstalling the operating system. Ensure you have backup data before proceeding.
Keep in mind that these are additional considerations, and the appropriateness of each solution depends on the specific circumstances of the issue. If the problem persists, it’s recommended to seek assistance from a professional technician or the laptop manufacturer’s support.

