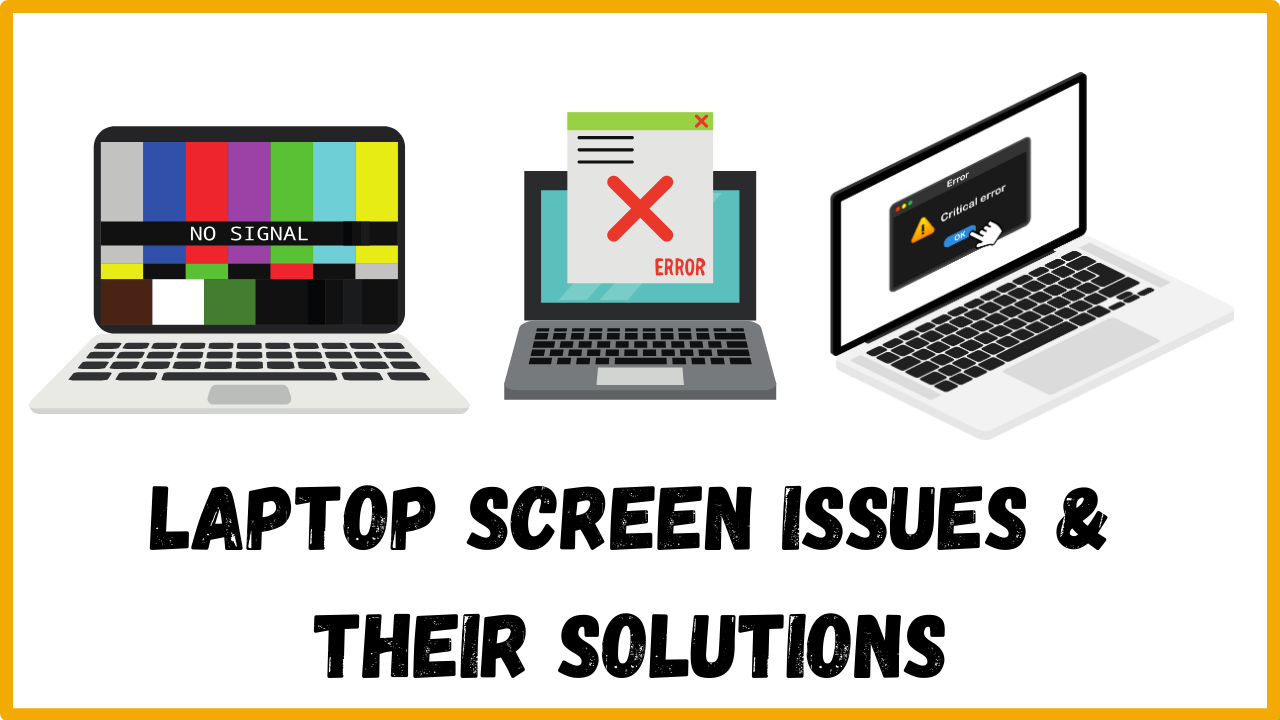Introduction:
In the rapidly advancing digital era, laptops have evolved into an essential component of our everyday routines. However, even these technological marvels are not immune to issues, and one of the most frustrating problems users may encounter is related to their screens. In this blog post, we will delve into the realm of screen problems, exploring issues like dead pixels, flickering screens, and the dreaded completely black display. We’ll unravel the mysteries behind these glitches, understanding whether they stem from hardware failures or driver issues.
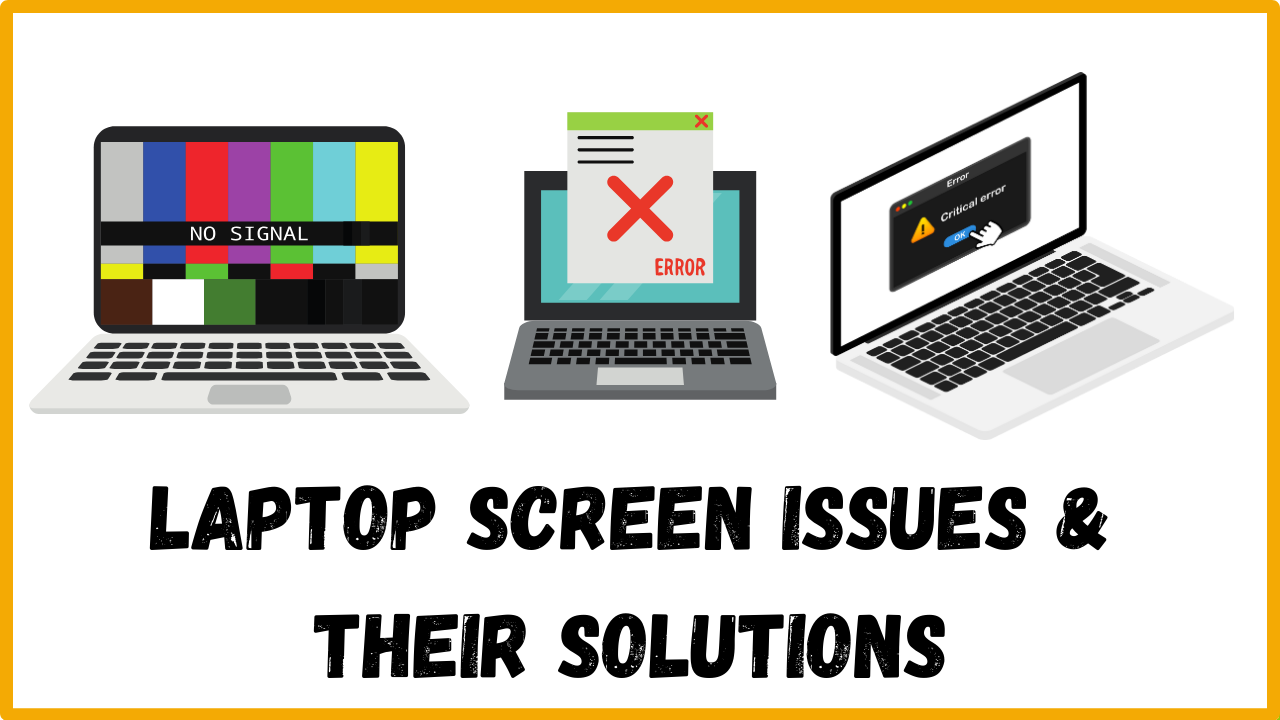
Section 1: Understanding Dead Pixels
What Are Dead Pixels?
Dead pixels are tiny, unresponsive spots on a laptop screen that fail to display the correct color. They often appear as small black dots, disrupting the overall visual experience. Dead pixels can be caused by manufacturing defects, physical damage, or prolonged usage.
Diagnosing Dead Pixels
To check for dead pixels, users can use online tools or dedicated software that displays various colors on the screen. Examining the display closely, any black spots that do not change color may indicate the presence of dead pixels.
Possible Solutions
Pixel Fixing Software: Some software tools claim to revive dead pixels by rapidly changing the colors of the affected area. However, success rates vary, and results are not guaranteed.
Pressure Technique: In some cases, applying gentle pressure to the dead pixel with a soft, non-abrasive object may help revive it. Exercise caution, though, as excessive pressure can lead to further damage.
Professional Assistance: If the issue persists, seeking help from a professional technician might be necessary. They can assess whether the problem is repairable or if a screen replacement is required.
Section 2: Decoding Flickering Screens
Unraveling the Flickering Mystery
Flickering screens can be a major annoyance, causing eye strain and headaches. This issue may manifest as intermittent flashes, brightness fluctuations, or horizontal lines across the display.
Causes of Flickering Screens
Faulty Hardware Components: Problems with the graphics card, inverter, or cables connecting the screen to the laptop can lead to flickering.
Driver Incompatibility: Outdated or incompatible graphics drivers may result in flickering issues. Regularly updating drivers is crucial to maintaining a stable display.
Screen Refresh Rate: A mismatch between the screen refresh rate and the graphics card’s capabilities can cause flickering. Adjusting the refresh rate in display settings may resolve the problem.
Troubleshooting Flickering Issues
Driver Updates: Ensure that graphics drivers are up to date. Check the laptop manufacturer’s website or use dedicated driver update software for the latest versions.
Adjusting Refresh Rate: Experiment with different refresh rates in display settings to find the optimal setting for your laptop.
Hardware Inspection: If the problem persists, it’s advisable to consult a professional to inspect the hardware components for potential issues.
Section 3: Confronting the Completely Black Display
The Dreaded Blackout: Causes and Concerns
A completely black display is a nightmare for any laptop user. This issue can stem from various sources, including hardware failures, power issues, or even software glitches.
Identifying the Root Cause
Hardware Failures: A malfunctioning graphics card, faulty display panel, or loose connections can result in a black screen. Physical damage to the screen or other internal components may also contribute to this problem.
Power Supply Issues: Inadequate power supply or a failing battery can lead to a black screen. Users should ensure that the laptop is receiving sufficient power and try connecting it to a different power source.
Software or Operating System Problems: Corrupted system files, incompatible software, or a malfunctioning operating system can cause the screen to go black.
Step-by-Step Solutions
Power Cycling: Turn off the laptop, disconnect the power source, and remove the battery (if applicable). Hold down the power button for 15-20 seconds, then reconnect the power and try turning the laptop back on.
External Display Test: Connect the laptop to an external monitor or TV to determine if the issue is with the laptop screen itself. If the external display works, the problem may be hardware-related.
Boot in Safe Mode: Booting the laptop in Safe Mode can help identify whether the issue is caused by a third-party application or driver. If the screen functions properly in Safe Mode, software-related problems are likely.
Section 04: Tackling Screen Overheating Issues
The Heat Dilemma
Overheating screens can manifest as discoloration, distorted images, or even physical heat emitted from the display. This issue is often linked to the laptop’s overall temperature regulation system, involving the graphics card, CPU, and display components.
Causes of Overheating
Dust Accumulation: Dust can accumulate inside the laptop, blocking ventilation and causing components to overheat, including those responsible for screen display.
Inadequate Cooling System: A malfunctioning or insufficient cooling system can lead to elevated temperatures, affecting not only screen performance but also the overall functionality of the laptop.
Intensive Graphics Processing: Running graphics-intensive applications or games for extended periods can generate excess heat, impacting the display’s performance.
Cooling Solutions
Cleaning Ventilation: Regularly clean the laptop’s vents and fans to remove dust and ensure proper airflow. Performing this straightforward maintenance task can effectively minimize the likelihood of overheating.
Cooling Pads: Consider using external cooling pads to enhance the laptop’s cooling system, especially during resource-intensive tasks.
Optimizing Graphics Settings: Adjusting the graphics settings of resource-demanding applications can help manage heat generation, preventing overheating-related screen issues.
Section 5: Addressing Color Calibration Problems
The Spectrum of Color Calibration
Color calibration issues can result in inaccurate color reproduction on the laptop screen, affecting image and video editing, graphic design, and overall visual experience.
Causes of Color Calibration Problems
Incorrect Color Profiles: Improper color profiles or settings can lead to discrepancies between the displayed colors and their actual representation.
Aging Display Components: Over time, the display components may degrade, affecting color accuracy.
Graphics Driver Issues: Outdated or corrupted graphics drivers can impact the laptop’s ability to accurately reproduce colors.
Calibration Solutions
Color Calibration Tools: Utilize built-in or third-party color calibration tools to adjust color settings for accurate representation.
Driver Updates: Regularly update graphics drivers to ensure compatibility with color profiles and maintain optimal screen performance.
Professional Calibration: For users engaged in color-sensitive tasks, professional calibration services can provide precise adjustments tailored to specific requirements.
Section 6: Future-Proofing Your Screen
Proactive Maintenance and Care
Prevention is often the best solution, and maintaining your laptop can significantly extend the lifespan of its screen.
Best Practices
Frequent data backups are essential for safeguarding your important files and ensuring the security of your information. In the event of a hardware failure, you won’t lose valuable information.
Regularly updating your operating system, drivers, and applications is essential to guarantee compatibility and maintain a secure computing environment.
Proper Handling: Treat your laptop with care. Avoid placing heavy objects on the screen, and be cautious when closing the lid to prevent damage to the display.
Quality Screen Protectors: Invest in quality screen protectors to minimize the risk of scratches and physical damage.