Tired of apps not downloading from Play Store? No worries! We’ve got you covered with 15 simple steps to fix the issue. Follow along, and let’s get those apps back on your device hassle-free!
if you’re experiencing issues with apps not downloading from the Google Play Store, here are Fifteen solutions with step-by-step guides:
Check Internet Connection:
Steps:
- Make sure that your device is connected to a reliable and stable internet connection.
- Try opening a webpage or using another app to verify your internet connection.
- If on mobile data, ensure you have sufficient data balance.
Clear Play Store Cache and Data:
Steps:
- Go to “Settings” on your device.
- Select “Apps” or “Application Manager.”
- Scroll down and find “Google Play Store.”
- Tap on it and select “Storage.”
- Click on “Clear Cache” and “Clear Data.”
- Restart your device and try downloading again.
Check Date and Time Settings:
Steps:
- Go to “Settings” on your device.
- Select “Date & Time” settings.
- Enable the “Automatic date & time” and “Automatic time zone” configurations to ensure your device’s clock and time zone settings are updated automatically.
- Try downloading the app again.
Update Google Play Store:
Steps:
- Open the Google Play Store.
- Simply tap the icon with three horizontal lines located at the upper-left corner to unveil the menu.
- Go to “Settings.”
- Scroll down to “Play Store version.”
- If there is an available update, you will receive a notification prompting you to proceed with the update. Do so and try downloading the app again.
Remove and Re-add Google Account:
Steps:
- Go to “Settings” on your device.
- Select “Accounts.”
- Choose “Google” and select your Google account.
- Tap on the three dots in the top-right corner and choose “Remove Account.”
- After removing the account, go back to “Settings” > “Accounts” > “Add Account” > “Google” and re-add your Google account.
- Open the Play Store and try downloading the app.
Disable VPN or Proxy:
Steps:
- If you currently have a VPN or proxy in use, consider temporarily turning it off to see if it resolves the issue.
- Sometimes, these services can interfere with the connection to the Play Store.
- After disabling the VPN or proxy, try downloading the app again.
Update Android System WebView:
Steps:
- Open the Google Play Store.
- Search for “Android System WebView.”
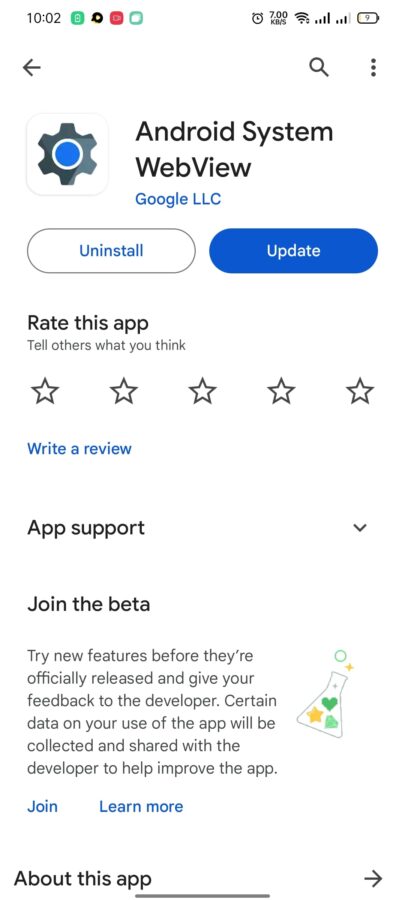
- If there is an available update, proceed by selecting the ‘Update’ option.”
- WebView is crucial for the proper functioning of some apps, and updating it may resolve download issues.
Check Storage Space:
Steps:
- Go to “Settings” on your device.
- Select “Storage” or “Storage & memory.”
- Ensure that you have sufficient space available on your device.
- If your device is running out of storage, you may want to delete unnecessary files or applications to create more space.
Check for Software Updates:
Steps:
- Go to “Settings” on your device.
- Select “System” or “Software Update.”
- Ensure that your device’s operating system is up-to-date by checking for any available updates.
- Install any pending updates and try downloading the app again.
Reset App Preferences:
Steps:
- Go to “Settings” on your device.
- Select “Apps” or “Application Manager.”
- Tap on the three dots in the top-right corner and choose “Reset app preferences.”
- Confirm the action.
- This will reset app permissions and preferences, which might resolve any conflicts preventing downloads.
Check Download Manager:
Steps:
- Go to “Settings” on your device.
- Select “Apps” or “Application Manager.”
- Find the “Download Manager” in the lineup of installed applications.
- Ensure it’s enabled and not disabled or restricted.
- If disabled, enable it and try downloading the app again.
Wipe Google Play Store Cache Partition:
Steps:
- Turn off your device.
- Press and hold the volume up button along with the power button until the device logo appears.
- Navigate using the volume buttons to find “Wipe cache partition” in the recovery menu.
- Confirm the action and reboot your device.
- Try downloading the app after the device restarts.
Switch to a Different Network:
Experiment with toggling between your Wi-Fi connection and mobile data, or consider connecting to an alternative Wi-Fi network for a potential resolution to the issue. Connectivity issues with a specific network might be the root cause.
Check Parental Controls:
Steps:
- Open the Google Play Store.
- Tap the icon comprising three horizontal lines situated at the upper left corner of your screen to reveal the menu options…
- Go to “Settings” and select “Parental controls.”
- Ensure that the controls are appropriately configured or turned off.
- Adjust settings if necessary and attempt to download the app again.
Uninstall Play Store Updates:
Steps:
- Go to “Settings” on your device.
- Select “Apps” or “Application Manager.”
- Find “Google Play Store” in the list of apps.
- Tap on the three dots in the top-right corner and select “Uninstall updates.”
- Confirm the action and restart your device.
- Open the Play Store again, and it will update itself. Try downloading the app.
Factory Reset (Last Resort):
- Caution: Executing this action will result in the deletion of all data stored on your device.Backup important data before proceeding.
- Go to “Settings” on your device.
- Select “System” or “General Management.”
- Find and select “Reset” or “Reset options.”
- Select the “Factory Data Reset” option or a similar alternative to initiate the reset procedure.
- Confirm the action and allow the device to reset.
- After the reset, set up your device and try downloading the app again.
Remember, a factory reset is a drastic measure, and you should only use it as a last resort if all other solutions fail. If the issue persists after trying these solutions, consider reaching out to your device manufacturer’s support or the Google Play Store support for further assistance.

