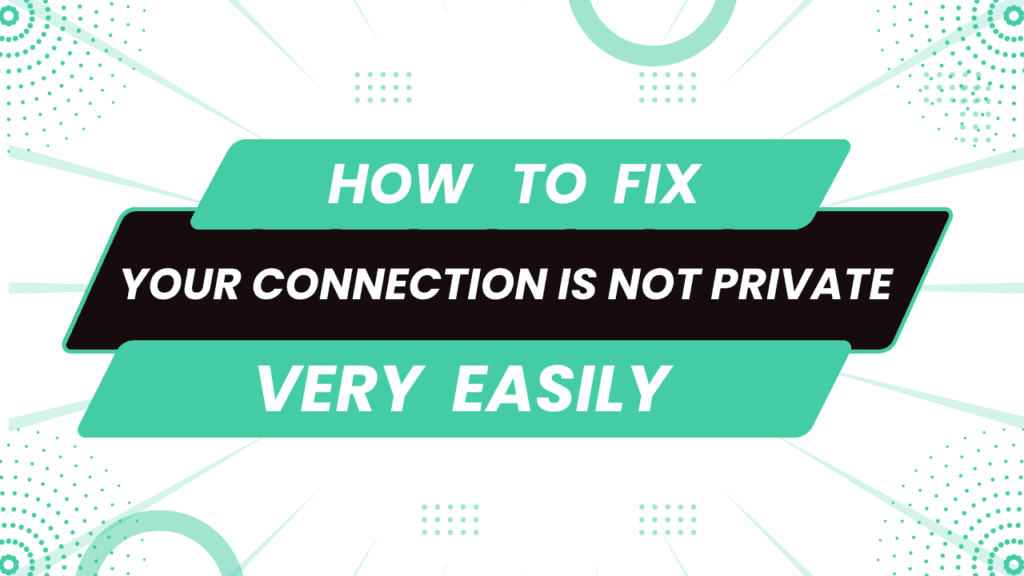Before discussing the solutions for the “Your connection is not private” error, it is important to understand the causes of the problem.
Why does my Google Chrome keep saying your connection is not private?
The “Your connection is not private” error message in Google Chrome typically occurs because of the following reasons:
- Incorrect date and time: Make sure your device’s date and time are set correctly, as an incorrect date and time can cause the “Your connection is not private” error.
- SSL certificate issue: The website you’re trying to access may have an expired or invalid SSL certificate, causing the “Your connection is not private” error.
- Antivirus or firewall software: Antivirus or firewall software can sometimes interfere with secure connections, causing the “Your connection is not private” error.
- Outdated software: Outdated software, including the browser itself, can cause the “Your connection is not private” error.
- Man-in-the-middle attack: The “Your connection is not private” error can also occur if someone is trying to intercept your connection, known as a man-in-the-middle attack.
- Misconfigured server: The website you’re trying to access may have a misconfigured server, which can cause the “Your connection is not private” error.
- Interference from extensions: Certain browser extensions can cause the “Your connection is not private” error.
- Conflict with proxy or VPN: If you’re using a proxy or VPN, it may be interfering with your secure connection, causing the “Your connection is not private” error.
- Network issues: Network issues, such as poor signal strength or a weak Wi-Fi connection, can cause the “Your connection is not private” error.
- Malware or virus: Your device may be infected with malware or a virus, which can cause the “Your connection is not private” error.
- Domain: The “Your connection is not private” error may also be caused by an expired domain of the website you are trying to access, or by a misspelling in the URL you are entering. When the domain of a website has expired, the SSL certificate used to secure the connection is no longer valid, causing the error. On the other hand, entering the wrong URL or misspelling the website address may result in accessing a different website that does not have a valid SSL certificate, also leading to the “Your connection is not private” error. Checking for typos or ensuring that the domain of the website is not expired can help resolve these issues.
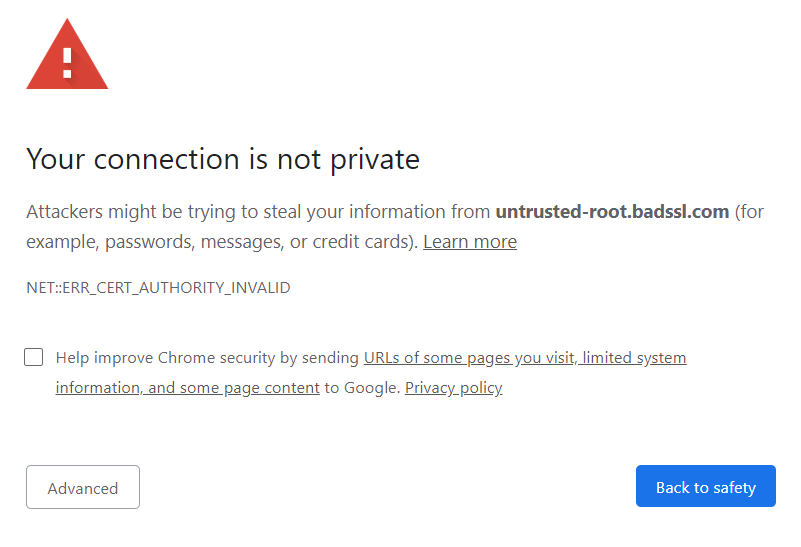
Fix The Connection is not a private problem:
let’s discuss the solutions for the “Your connection is not private” error:
Here are the steps you can take to resolve the “Your connection is not private” error:
- Check the date and time: Ensure that your computer’s date and time are set correctly, as an incorrect date and time can cause this error.
- Clear browser data: Try clearing your browser’s cache and cookies, which can help resolve the issue.
- Use Incognito mode: Try accessing the website in Incognito or Private browsing mode.
- Disable extensions: Try disabling any extensions you have installed on your browser to see if one of them is causing the issue.
- Update browser: Make sure your browser is up to date.
- Disable firewall: Temporarily disable your firewall and see if it fixes the issue.
- Check for malware: Run a malware scan on your computer to ensure that there is no malware affecting your ability to access websites securely.
- Use another browser: Try accessing the website in a different browser, such as Chrome, Firefox, or Safari.
- Contact the website owner: If none of the above steps work, the issue may be with the website’s SSL certificate or configuration. Contact the website owner or administrator for assistance.
- Disable antivirus: Temporarily disable your antivirus software and see if it fixes the issue. Some antivirus software can interfere with your browser’s ability to establish a secure connection.
- Check network connection: Make sure you have a stable internet connection. Try restarting your router or modem if you have connectivity issues.
- Use a VPN: If the website you’re trying to access is restricted in your location, try using a virtual private network (VPN) to connect to the internet.
- Disable SSL scanning: If your antivirus software includes SSL scanning, try disabling it temporarily and see if it fixes the issue.
- Check for browser extensions: Some browser extensions, such as ad-blockers, can cause the “Your connection is not private” error. Try disabling any extensions that you have installed and see if the issue is resolved.
- Use HTTPS: If the website you’re trying to access is available over HTTPS, try accessing the website using the HTTPS protocol instead of HTTP. This can often resolve the issue.
- Check for proxy issues: If you are using a proxy, try disabling the proxy and see if this resolves the issue. Some proxies can cause the “Your connection is not private” error.
How to fix your connection is not private in android?
Here are a few steps to fix the “Your connection is not private” error in an Android device:
- Check the date and time: Make sure your device’s date and time are set correctly, as an incorrect date and time can cause the “Your connection is not private” error. Go to your device’s “Settings” app, select “System”, and then select “Date & time”.
- Check for app updates: Make sure all of your apps are up to date, as outdated apps can cause the “Your connection is not private” error. Go to the Google Play Store and check for updates.
- Clear cache and data: Clearing cache and data can resolve many issues, including the “Your connection is not private” error. Go to “Settings”, select “Apps”, find the app that is causing the issue, and select “Storage”. Then, select “Clear cache” and “Clear data”.
- Uninstall and reinstall the app: If clearing the cache and data doesn’t work, try uninstalling and reinstalling the app. This will erase all of the app’s data, but it can sometimes resolve the issue.
- Check for firmware updates: Make sure your device’s firmware is up to date, as outdated firmware can cause the “Your connection is not private” error. Go to “Settings”, select “System”, and then select “Software update”.
- Disable antivirus: Temporarily disable any antivirus software you have installed, as antivirus software can sometimes cause the “Your connection is not private” error.
- Check the network: Make sure you’re connected to the correct network and that the network is functioning properly. Try connecting to another network or resetting your current network to see if this resolves the issue.
- Use a VPN: If the website you’re trying to access is restricted in your location, try using a virtual private network (VPN) to connect to the internet.
- Disable VPN: If you’re using a VPN, try disabling it and see if this resolves the issue. Some VPNs can cause the “Your connection is not private” error.
- Disable proxy: If you’re using a proxy, try disabling it and see if this resolves the issue. Some proxies can cause the “Your connection is not private” error.
- Check for updates to the browser: Make sure the browser you’re using is up to date, as outdated browsers can cause the “Your connection is not private” error. Go to the app store and check for updates.
- Try a different browser: If the issue persists, try accessing the website using a different browser to see if this resolves the issue.
- Reset your device: If none of the above steps work, try resetting your device to its factory settings. This will erase all of your data, but it can sometimes resolve the issue.
Step 3: Applying Changes
Once you have made the above changes now click “Apply”. Close everything and now follow the steps mentioned below.
Step 4: Downloading the Updated Driver
- If you get information about the updated driver then visit the official HP website by clicking here.
- Or just Click “Get The Download Link” below to download the recently updated driver from the HP official website.
You can try the two methods in this video.
Your connection is not private Reddit:
The "Your connection is not private" error is a common issue faced by many users on Reddit, as well as other websites. As discussed above, the error can be caused by a variety of factors, such as an incorrect date and time setting, an SSL certificate issue, interference from antivirus or firewall software, outdated software, a man-in-the-middle attack, a misconfigured server, interference from browser extensions, conflict with proxy or VPN, network issues, or malware or viruses.
How do I turn on privacy mode in Chrome?
In Google Chrome, you can turn on privacy mode, also known as incognito mode, by following these steps:
- Open Google Chrome on your device.
- Click on the three dots in the upper-right corner of the browser window to access the Chrome menu.
- Select "New incognito window" from the menu.
Alternatively, you can also use the keyboard shortcut "Ctrl + Shift + N" (Windows) or "Cmd + Shift + N" (Mac) to open an incognito window.
In incognito mode, Chrome will not save your browsing history, cookies, site data, or form entries. This can be useful when you want to browse the web privately or securely without leaving any trace on your device. Note that your internet service provider, employer, or school may still be able to see your online activity while using incognito mode.