We will guide you step by step through the process of adding a countdown timer to your website by using Html And CSS. We will provide all the necessary codes, so you don’t have to worry about any technicalities.
The instructions will be clear and easy to follow, so even if you’re not familiar with coding, you will be able to complete this task with ease. We will take you through each step of the process, ensuring that you understand each part and are able to implement it successfully on your own website.
So, whether you’re a seasoned developer or a beginner, you’ll find this article to be an invaluable resource in your quest to add a countdown timer to your website.
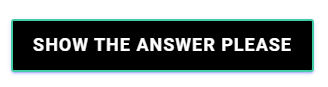

Why such a countdown timer is important?
Countdown timers are an important aspect of a website as they serve a dual purpose – increasing engagement time and promoting urgency.
Engagement time refers to the amount of time visitors spend on your website and it’s a critical factor in determining your website’s ranking in search engines like Google. The longer visitors stay on your website, the better your ranking will be. This is where countdown timers come into play. By adding a timer to your website, you can keep visitors engaged and increase their time spent on your site.
Another important reason to use countdown timers is to promote urgency. Whether you’re promoting a limited-time offer, launching a new product, or revealing the answer to a question, adding a countdown timer creates a sense of immediacy that can encourage visitors to take action. By making the offer or answer time-sensitive, you’re adding an extra layer of excitement and interest that can lead to increased conversions and sales.
In conclusion, countdown timers are a crucial element for any website looking to increase engagement time, promote urgency, and drive conversions. By following the steps outlined in this article, you’ll be able to add a timer to your WordPress website in no time.
Here you can see an example of how the countdown timer will work.
How many continents are there in the world?
There are seven continents in the world: Africa, Antarctica, Asia, Australia, Europe, North America, and South America.
Let’s take a closer look at how you can customize the countdown timer to match the look and feel of your website. The sample button we have provided is just that, a sample. You have the power to make it truly your own. For starters, why not play around with the button color?
Choose a color that complements the color theme of your website and makes it stand out. Whether you prefer bold and bright or soft and subtle, the choice is yours. You can also customize the size of the button to fit the look and feel of your website. Make it big and prominent or keep it small and understated, it’s all up to you.
Moreover, you can also personalize the text that is displayed on the button. This is a great opportunity to add a bit of personality and creativity to your countdown timer. Make it bold and eye-catching, or keep it simple and straightforward, it’s all up to you. The beauty of this code is that it allows you to make it your own and truly unique. So go ahead and get creative, the possibilities are endless!
In conclusion, by following the steps in this article and customizing the code to fit your needs, you can add a professional-looking countdown timer to your WordPress website in no time. And best of all, you don’t need any plugins to do it! So, what are you waiting for? Get started today and add that extra touch of excitement to your website!
Step 3: Applying Changes
Once you have made the above changes now click “Apply”. Close everything and now follow the steps mentioned below.
Step 4: Downloading the Updated Driver
- If you get information about the updated driver then visit the official HP website by clicking here.
- Or just Click “Get The Download Link” below to download the recently updated driver from the HP official website.
Here is the step-by-step procedure on how to add the code and make it professional:
Copy this HTML and JavaScript code and add this to the section of your website where you want to add it.
<div style="text-align: center;"><button class="button" id="Cnt-Timer-TD"> Show The Answer Please</button> </div>
<div id="element-show" target="_blank">
<!-- Your Content Here -->
<h3>
</h3>
</div>
<script>/*<![CDATA[*/
var counter = 7; // Add time here in seconds
var id,downloadButton=document.getElementById("element-show"),newElement=document.createElement("p");function startDownload(){this.style.display="none",id=setInterval(function(){counter--,counter<0?(newElement.parentNode.replaceChild(downloadButton,newElement),clearInterval(id)):newElement.innerHTML="<center><strong>Please wait <span>"+counter.toString()+"</span> seconds</strong><p/><Cnt-Timer><svg viewBox='0 0 40 50' x='0px' y='0px'><path d='M25.251,6.461c-10.318,0-18.683,8.365-18.683,18.683h4.068c0-8.071,6.543-14.615,14.615-14.615V6.461z'><animateTransform attributeName='transform' attributeType='xml' dur='0.6s' from='0 25 25' repeatCount='indefinite' to='360 25 25' type='rotate'></animateTransform></path></svg> Generating... Please Wait!</Cnt-Timer></center>"},1e3)}newElement.innerHTML="<span></span>",downloadButton.parentNode.replaceChild(newElement,downloadButton);var clickbtn=document.getElementById("Cnt-Timer-TD");clickbtn.onclick=startDownload;
/*]]>*/ </script>
<style>
Cnt-Timer{font-family:var(--fontB);font-size:13px;opacity:.8;display:inline-flex;align-items:center}
</style>
How to customize the code to add my own content?
When you reach the section in the code that says "Your Content Here", this is where you can add the specific content that you want to appear on your website. Depending on what you want to include, you will need to use different HTML tags to format your text.
For example, if you want to add a paragraph of text, you can use the <p> tag to enclose the content. Simply type <p> before the text you want to include, and then add the closing tag </p> after the text. This will create a block of text with standard font size and style.
If you want to add a heading or title to your content, you can use the heading tags. For example, if you want to add a large heading, you can use the <h2> tag. Simply type <h2> before your text, add your content, and then add the closing tag </h2> after the text. This will create a larger heading that stands out on the page.
If you want to add a smaller heading, you can use the <h3>, <h4>, or <h5> tags, depending on the size you prefer. The same process applies - type the opening tag before your text, add your content, and then add the closing tag after the text.
By following these simple steps, you can add the specific content you want to appear on your website and format it according to your preferences.
Let's Customize the Button:
For those looking to customize their countdown timer to fit their specific needs, here are some tips and tricks to help you along the way.
First up, let's talk about changing the text on the button. This is a simple task that can be accomplished with just a few lines of code. To change the text, look for the line in the HTML code that reads "Show the answer, please". Simply replace the text within the quotes with the text you want to display on your button. For example, if you wanted the button to say "Start the timer", simply change the line to read: "Start the timer".
Next, we'll talk about adjusting the duration of the timer. This can be done by editing the code in the JavaScript section of the HTML file. Look for the line that reads "var counter = 7; // Add time here in seconds". Replace the number 7 with the number of seconds you want the timer to run for. For example, if you want the timer to run for 10 minutes, the line should read "var counter = 600;".
Finally, let's discuss customizing the text that displays during the countdown. By default, the text "Generating... Please Wait" will display during the countdown. To change this text, simply search for the text within the HTML code and replace it with the text of your choice. For example, if you wanted the text to say "The timer is counting down", simply change the line to read "The timer is counting down".
With these tips and tricks, you'll be able to make your countdown timer look and function exactly how you want it to. Happy customizing!
Give the button a Professional Look:
Adding an HTML button to your website is just the first step in creating an interactive and visually appealing experience for your users. To take your button to the next level, you'll want to add some CSS to give it a professional look. In this article, we'll explore the best CSS styles to enhance the appearance of your button and take it from basic to outstanding.
Now that you have the HTML button in place, it's time to add some CSS to make it look professional. Copy and paste the following CSS code into the CSS section of your website:
button {
border: 2px solid #44CCA4;
color: white;
background-color: black;
padding: 10px 20px;
text-transform: uppercase;
font-weight: bold;
letter-spacing: 1px;
transition: all 0.3s ease-in-out;
}
button:hover {
background-color: #44CCA4;
color: black;
cursor: pointer;
}How to customize the CSS Code?
This CSS code creates a basic button with a unique and stylish design. Let's take a closer look at each part of the code and how it can be customized to fit your specific needs.
- Border: The first line sets the border width to 2 pixels and the border color to a shade of green (#44CCA4). You can adjust the border width to make it thicker or thinner or change the border color to match your website's color scheme.
- Color: The second line sets the text color to white. This creates a bold contrast against the black background, making the text easy to read. If you'd like to use a different color, simply change "white" to the desired color code.
- Background Color: The third line sets the background color to black. This creates a sharp and modern look for the button. You can change the background color to any color that matches your website's design.
- Padding: The fourth line sets the padding to 10 pixels horizontally and 20 pixels vertically. This creates a comfortable amount of space around the text and makes it easier to click on the button. You can adjust the padding as needed to make it larger or smaller.
- Text Transform: The fifth line sets the text transform to "uppercase." This means that all text within the button will be capitalized, giving it a more formal appearance. If you prefer to use lowercase text, simply change "uppercase" to "none."
- Font Weight: The sixth line sets the font weight to "bold." This makes the text stand out even more, giving the button a stronger visual impact. If you'd like to use a lighter font weight, change "bold" to "normal."
- Letter Spacing: The seventh line sets the letter spacing to 1 pixel. This adds a little extra space between each letter, making the text easier to read. You can adjust the letter spacing to make it larger or smaller.
- Transition: The eighth line sets the transition to "all 0.3s ease-in-out." This means that when the button hovers over, there will be a smooth transition of 0.3 seconds for all properties. You can adjust the transition time to make it faster or slower, or remove it entirely if you prefer no animation.
- Hover: The last part of the code sets the hover style for the button. When the button hovers over, the background color will change to the green color of the border (#44CCA4), and the text color will change to black. The cursor will also change to a pointer, indicating that the button is clickable.
By customizing this CSS code to your specific needs, you can create a stylish and professional button that enhances the overall design of your website. Whether you're using this button for a search bar, a call to action, or any other purpose, it's sure to draw attention and engage your users.
Step 3: Applying Changes
Once you have made the above changes now click "Apply". Close everything and now follow the steps mentioned below.
Step 4: Downloading the Updated Driver
- If you get information about the updated driver then visit the official HP website by clicking here.
- Or just Click "Get The Download Link" below to download the recently updated driver from the HP official website.
Need Help?
If you require any assistance, please feel free to leave a comment. Our team is dedicated to providing you with the highest level of support and will be happy to assist you with any questions or concerns you may have. We understand the importance of having a professional and functional website and are here to help you achieve your goals. Your feedback is valuable to us and we look forward to hearing from you.
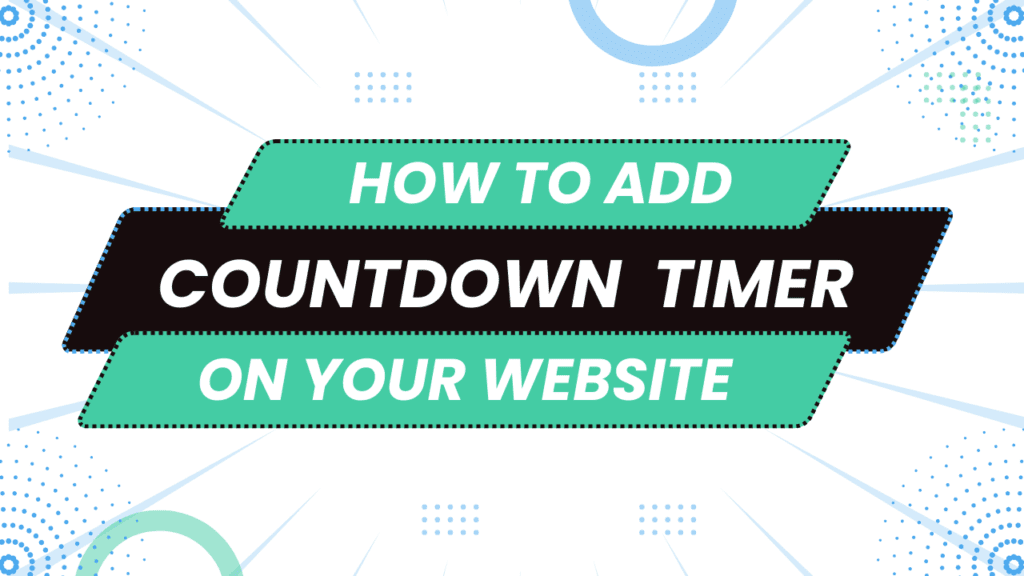
An interesting discussion is worth comment. Theres no doubt that that you need to write more on this subject matter, it might not be a taboo matter but usually people dont speak about such subjects. To the next! Many thanks!!
Very nice article. I definitely appreciate this website. Thanks!
Good post. I learn something new and challenging on websites I stumbleupon everyday. Its always exciting to read through articles from other writers and use something from other web sites.
May I simply say what a relief to uncover a person that actually knows what they are talking about on the net. You certainly realize how to bring an issue to light and make it important. More and more people should check this out and understand this side of the story. Its surprising you are not more popular since you surely have the gift.