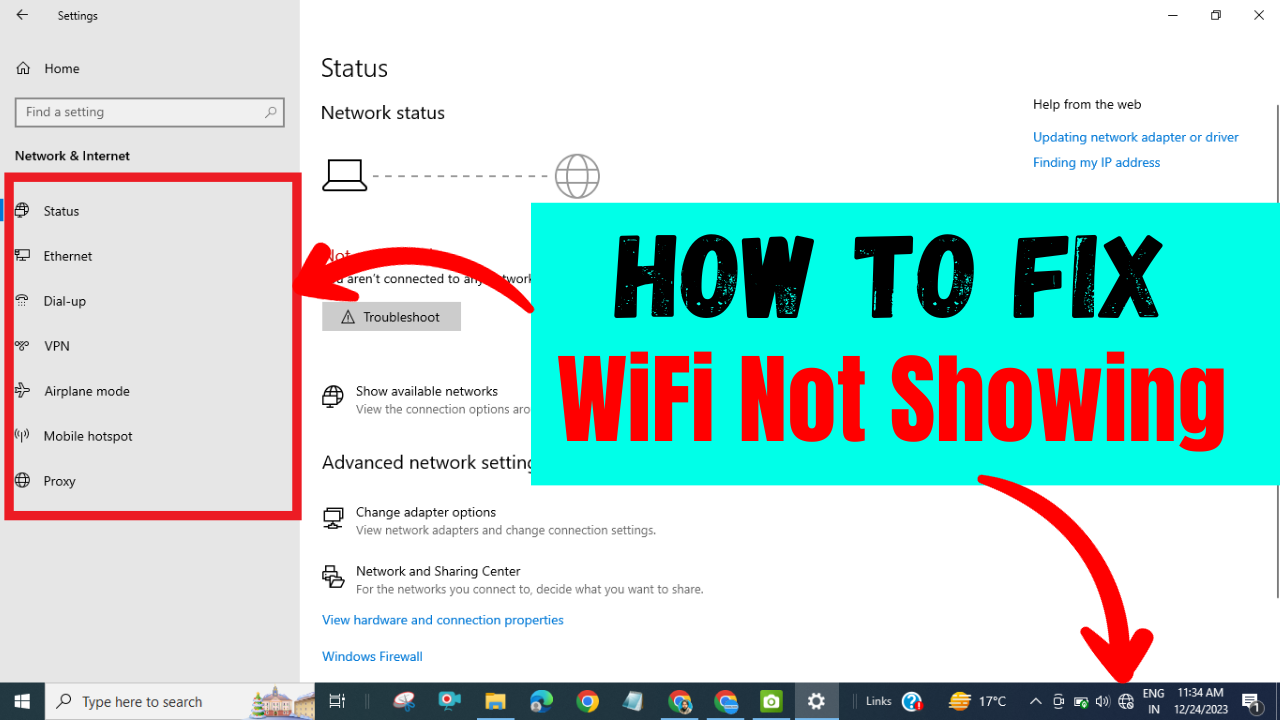Fix Wifi Is Not Showing:
In today’s interconnected world, a stable WiFi connection is crucial for both work and leisure. However, encountering an issue where the WiFi is not showing on your laptop can be frustrating. Before you panic, rest assured that there are several troubleshooting steps you can take to resolve this issue. In this guide, we’ll explore different methods to help you get your laptop back online.
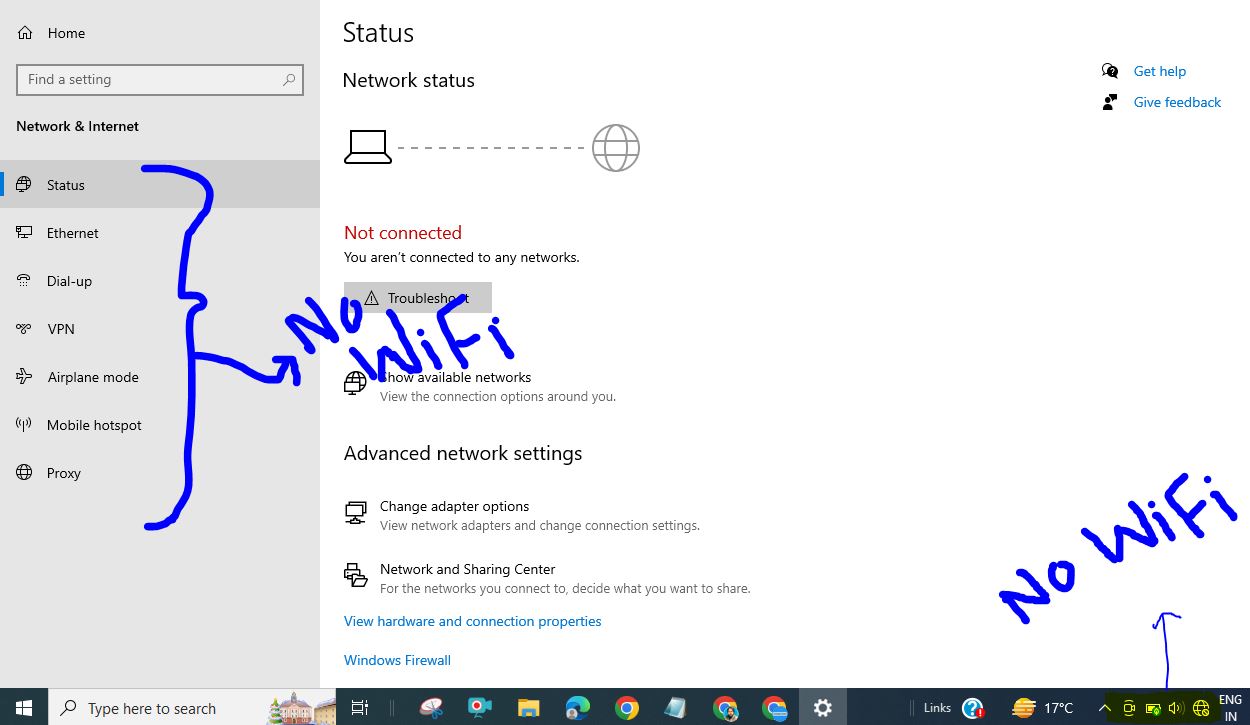
Check the Basics:
Start with the basics. Ensure that the WiFi switch on your laptop is turned on. Many laptops have a physical switch or a function key (usually labeled with a wireless symbol) that enables or disables WiFi.
Check for Airplane Mode:
Accidentally enabling Airplane Mode can disable all wireless connections on your laptop, including WiFi. Ensure that Airplane Mode is turned off by checking your laptop’s system tray or settings.
Restart Your Laptop:
It might sound cliché, but a simple restart can often work wonders. Close all open applications, shut down your laptop, wait for a few seconds, and then power it back on. Sometimes, this can reset network settings and resolve connectivity issues.
Manually Connect to WiFi:
If your WiFi network is not automatically showing up, try connecting manually. Go to your laptop’s network settings, find the option to manually connect to a network, and enter the WiFi SSID (name) and password.
Run Windows Network Troubleshooter:
When the WiFi network is nowhere to be found on your laptop, Windows provides a built-in troubleshooting tool to diagnose and resolve network issues.
- Open the Settings menu by clicking on the Start button and selecting “Settings” (gear icon).
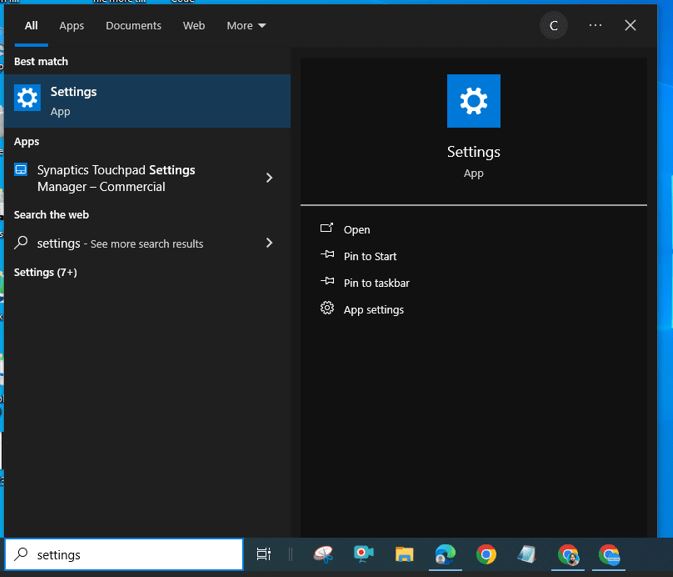
- Navigate to “Network & Internet.”
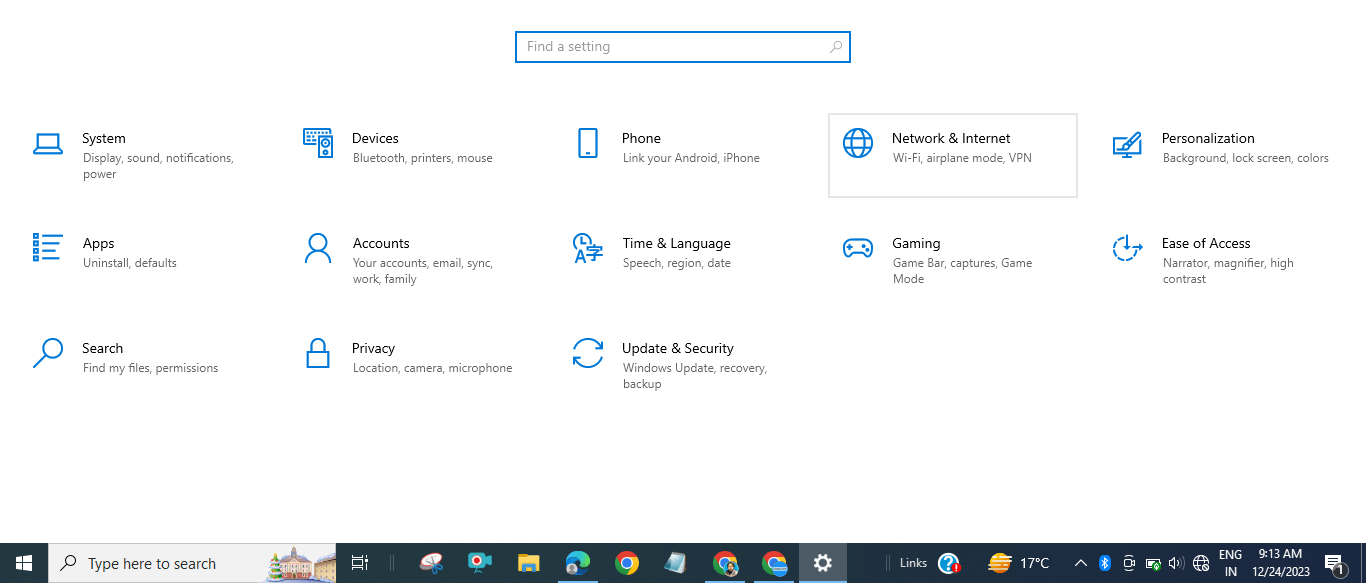
- Under the “Status” tab, scroll down to find and click on “Troubleshoot.”
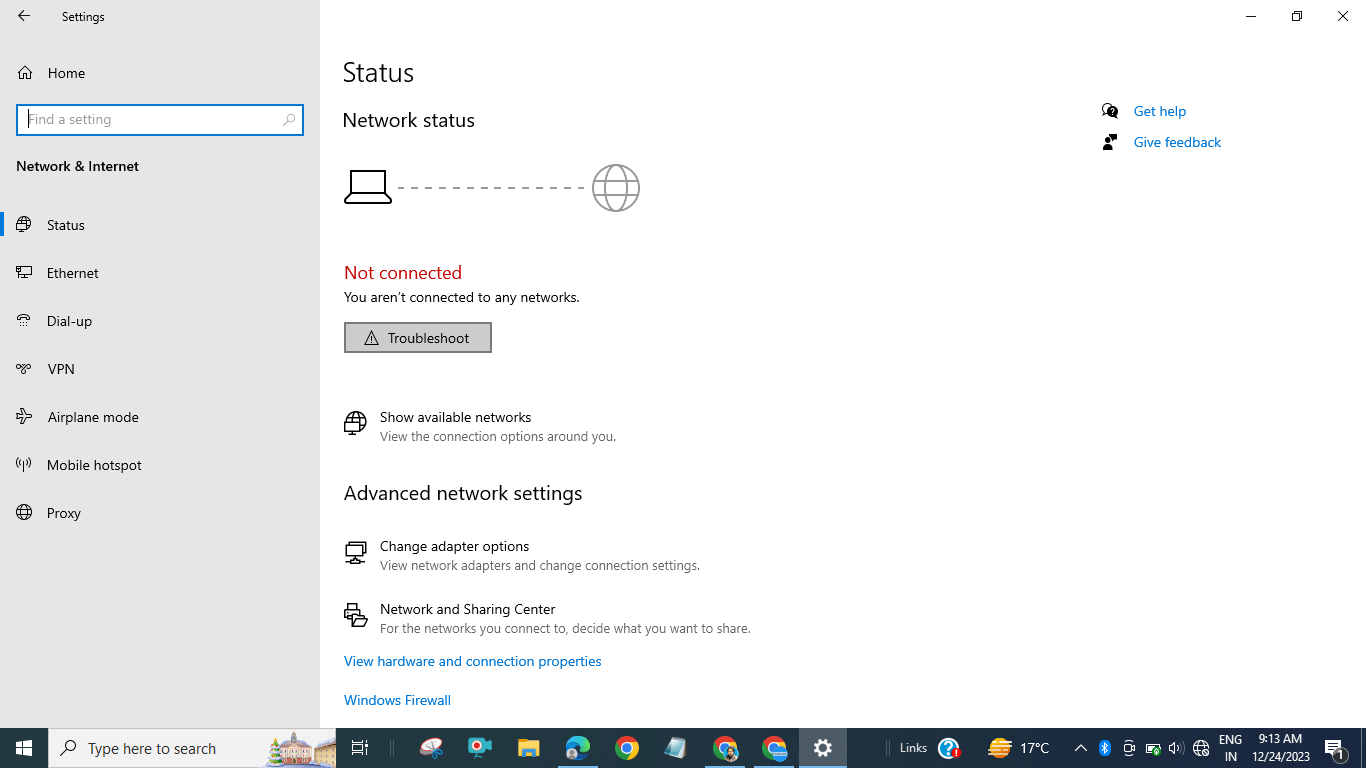
- Follow the on-screen prompts to let the troubleshooter detect and diagnose potential issues.
- If the troubleshooter identifies that the WiFi adapter is not connected as shown in the figure below.
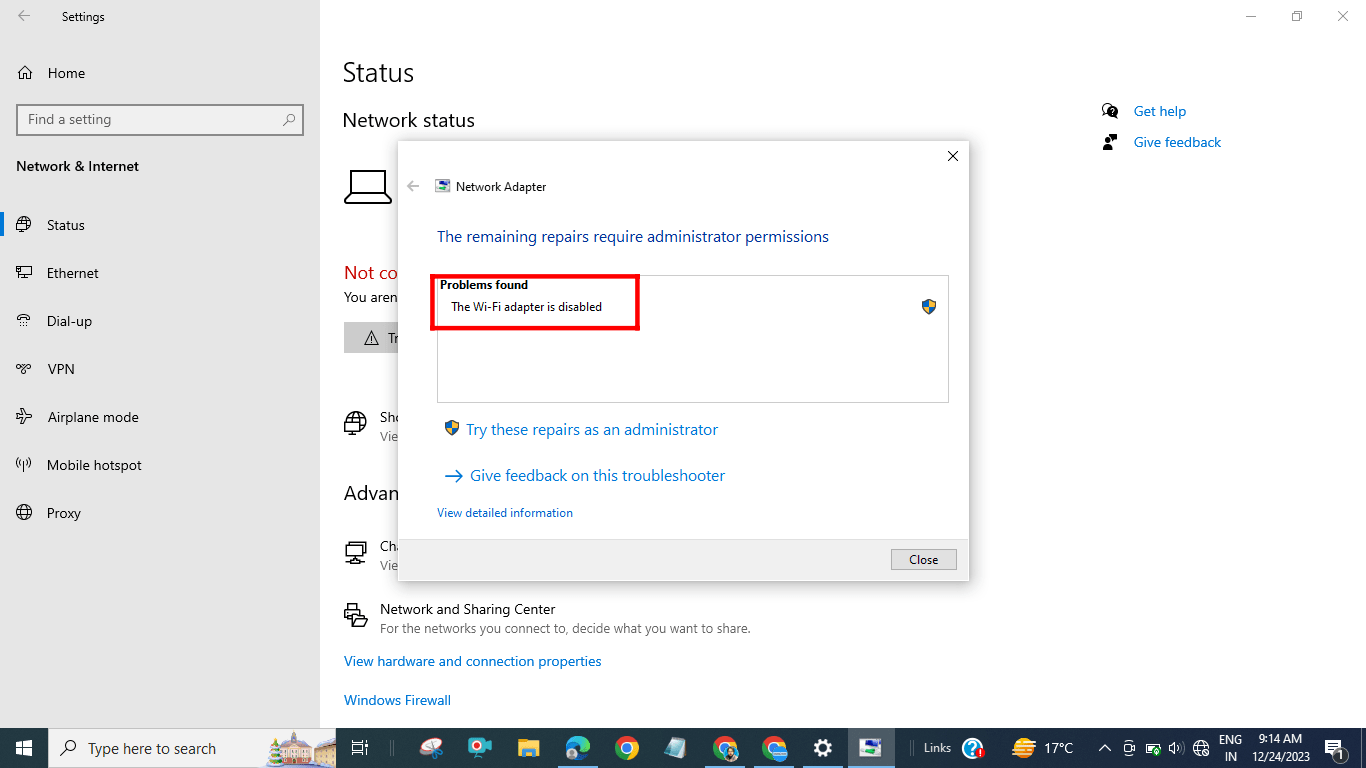
Return to the “Network & Internet” settings.
Click on “Change adapter options.”
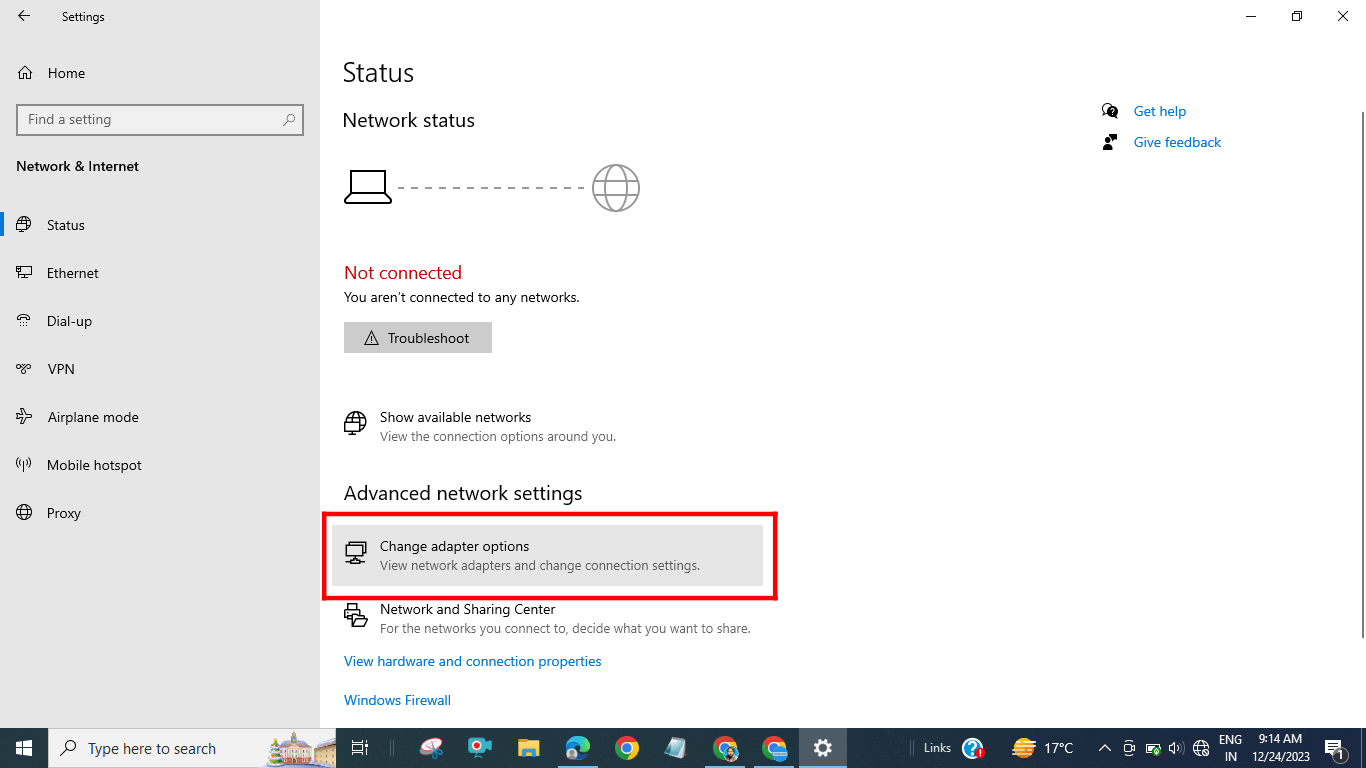
Locate your WiFi adapter, right-click on it, and select “Enable.”
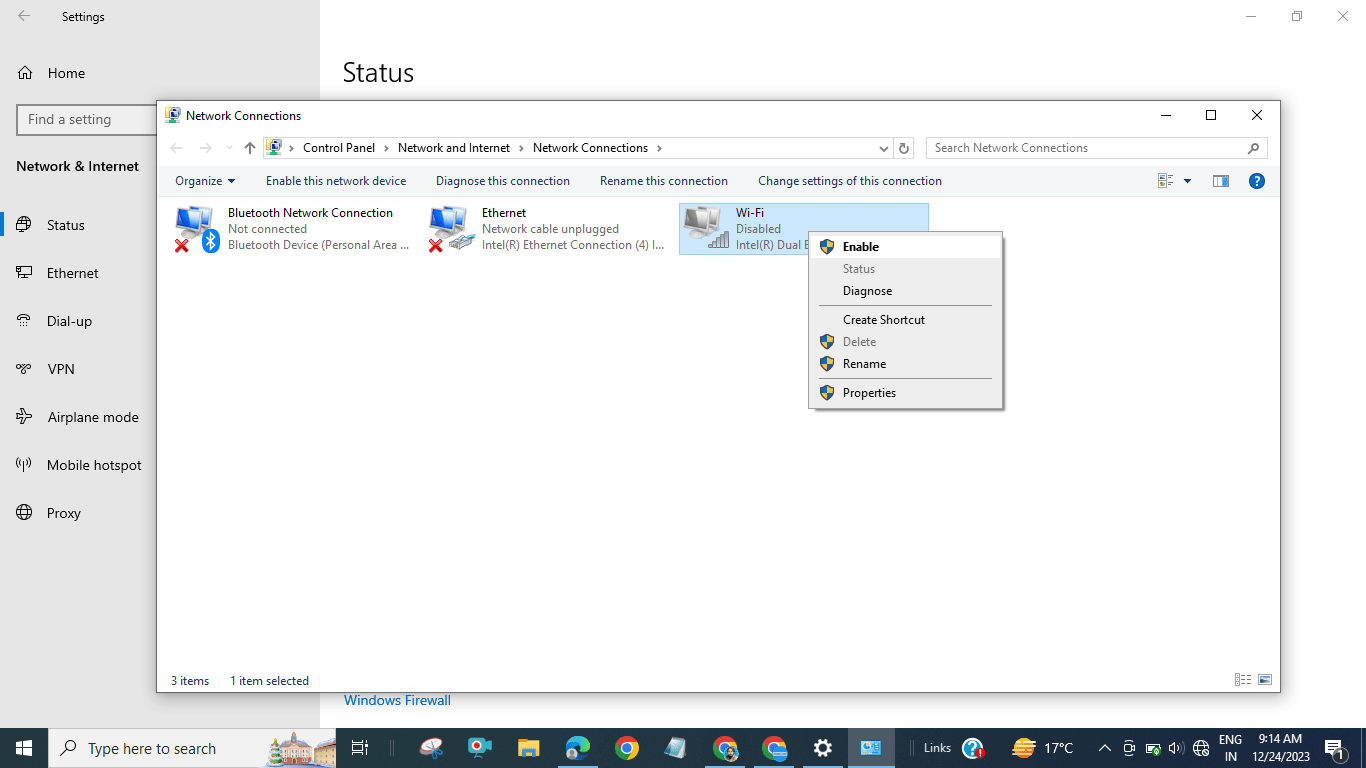
This process ensures that the WiFi adapter is activated and can often resolve issues related to connectivity. After enabling the adapter, return to the network troubleshooter, select the WiFi option, and let it run again to confirm that the issue has been successfully addressed. If problems persist, consider exploring other troubleshooting options or seeking professional assistance.
Reset TCP/IP Stack:
Open a Command Prompt with administrative privileges and enter the following commands:
netsh winsock reset
netsh int ip reset
After running these commands, restart your laptop. This can help reset the TCP/IP stack and resolve network-related issues.
Update Operating System:
Ensure that your operating system is up-to-date. Updates often include bug fixes and improvements that can address WiFi connectivity issues.
- Navigate to the “Settings” menu on your computer.
- Locate and select “Updates and Security” from the available options.
- Within the “Updates and Security” section, carefully observe for the presence of any available updates.
- If updates are identified, exercise diligence in selecting the “Update” option to initiate the installation process.
Ongoing Support: Share Your Experience and Enhance Our Troubleshooting Guide
While the troubleshooting methods above cover a range of issues, we recognize that every situation is unique. If the problem persists after trying these solutions, please share your experience in the comment box.
Your feedback is crucial in refining and expanding our troubleshooting guide. Feel free to update the post with additional methods or insights you discover. Together, we can create a more comprehensive resource for resolving WiFi issues on laptops. Thank you for your input, and we appreciate your contribution to the community.